タスクバー初期設定タスクバーの結合
業務でパソコンを使用中、エクスプローラー(フォルダ)、Word・Excelファイルをいくつも立ち上げ作業を進める事ありませんか?
効率良く業務を進める場合、開いてるファイルも多くなり設定変更がおすすめです。
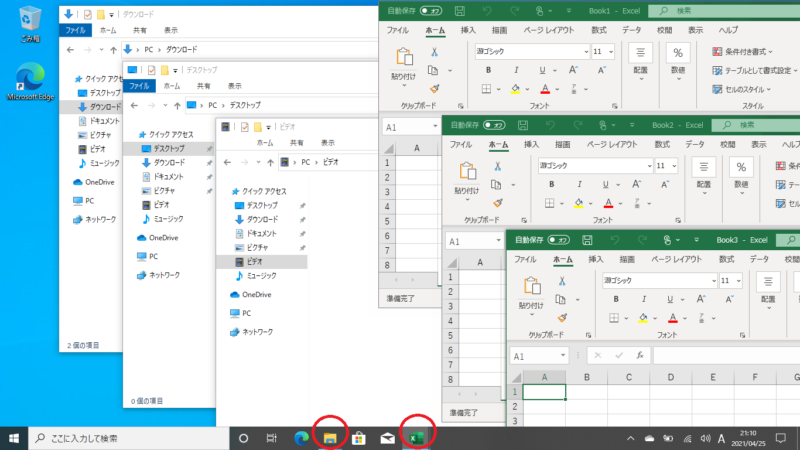
Windows10の初期設定では、開いてるタスクバーボタンが同じグループの場合、自動的に結合されチョット使いづらいかと思います。
結合されている場合、結合されたグループボタンをクリックし開きたいボタンをもう一度クリックするためクリック回数も一回増え、選びたいファイルが瞬時に理解しづらいかと思います。
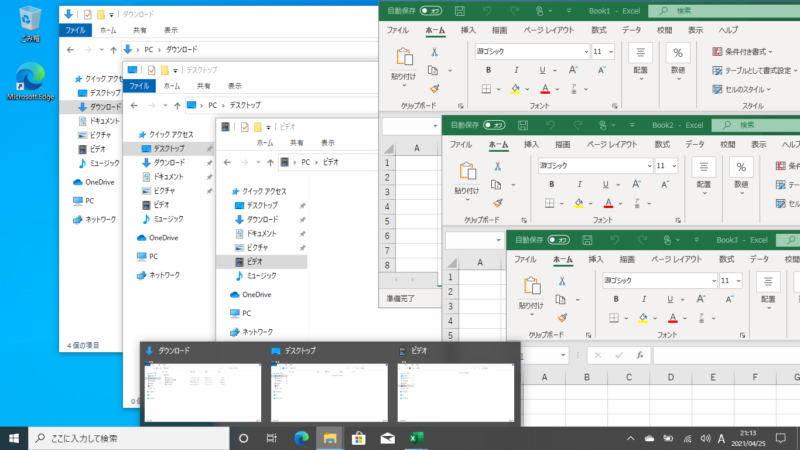
タスクバー結合しないの設定変更手順
①タスクバーの何もないところをマウス右ボタンをクリック
②タスクバーの設定(T)クリック
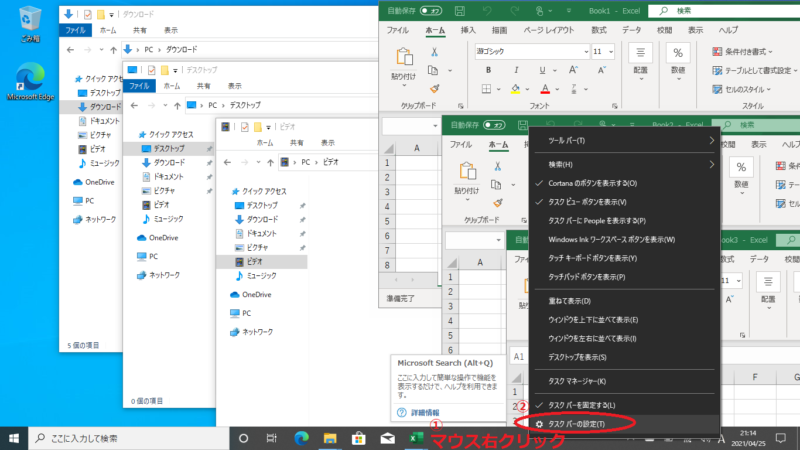
タスクバーボタンを結合するを「結合しない」をクリック
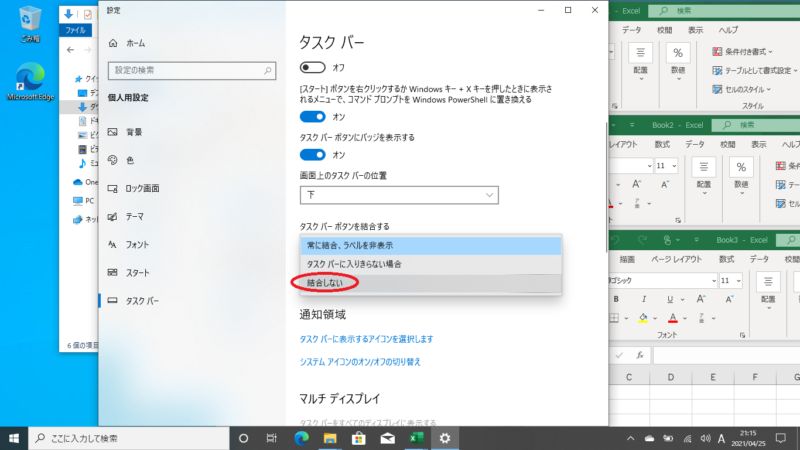
結合しないことで開いてるファイルが一目で確認でき簡単にファイルを開くことが出来ます。
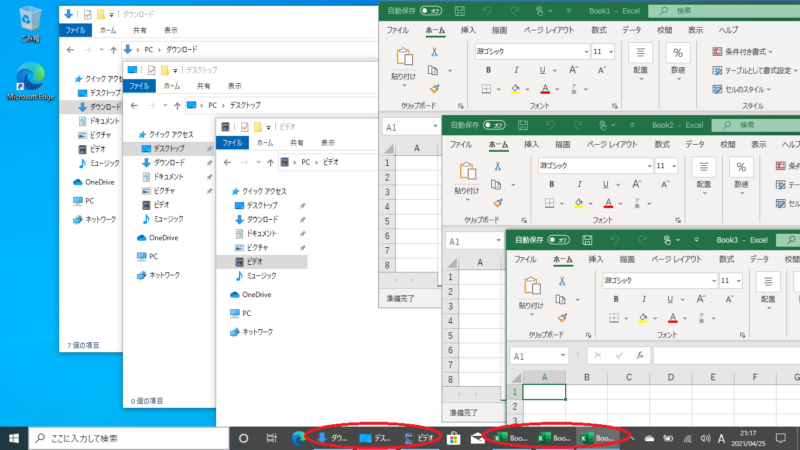
使わないタスクバーボタンはピン留めを外す手順
初期ではタスクバーに余り使わないボタンがピン留めされています。
Microsoft store ・ メール(Outlookを使っている方)はタスクバーからピン留めを外すとタスクバーが広く使えおすすめです。
①使う予定がないボタンをマウス右クリック
②タスクバーからピン留めを外すをクリック
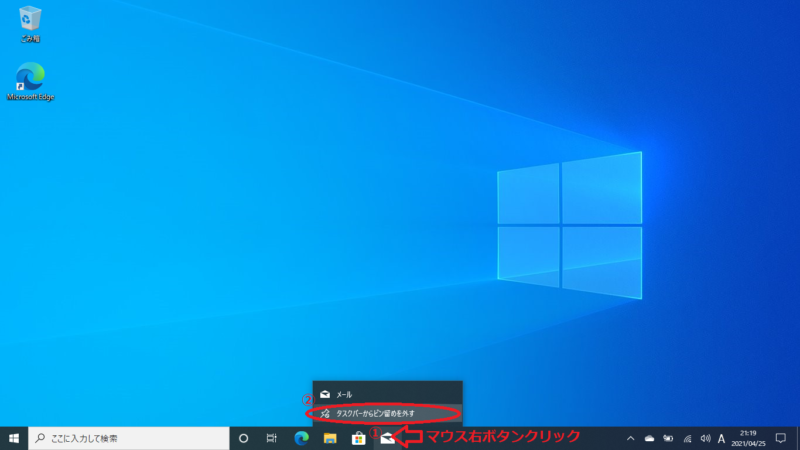
デスクトップ表示ボタンの活用方法
ファイルをいくつか立ち上げている場合に、デスクトップのフォルダやショートカットキーを使いたくなることがあるかと思います、一括して最小化にできるボタンが画面右下に小さく隠れています。
便利に使えるボタンなので一度使うと癖になると思います。
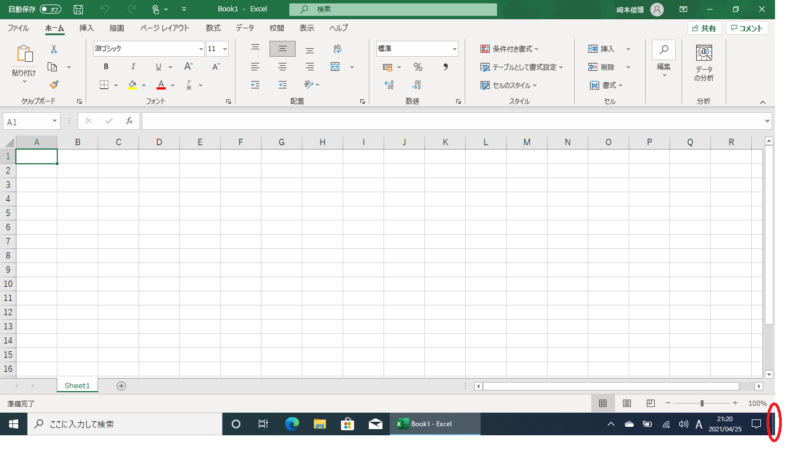
まとめ
パソコンを使う上でタスクバーは必ず使うものなので、自分に合ったカスタマイズをすることで効率良く仕事・勉強がはかどるかと思います。
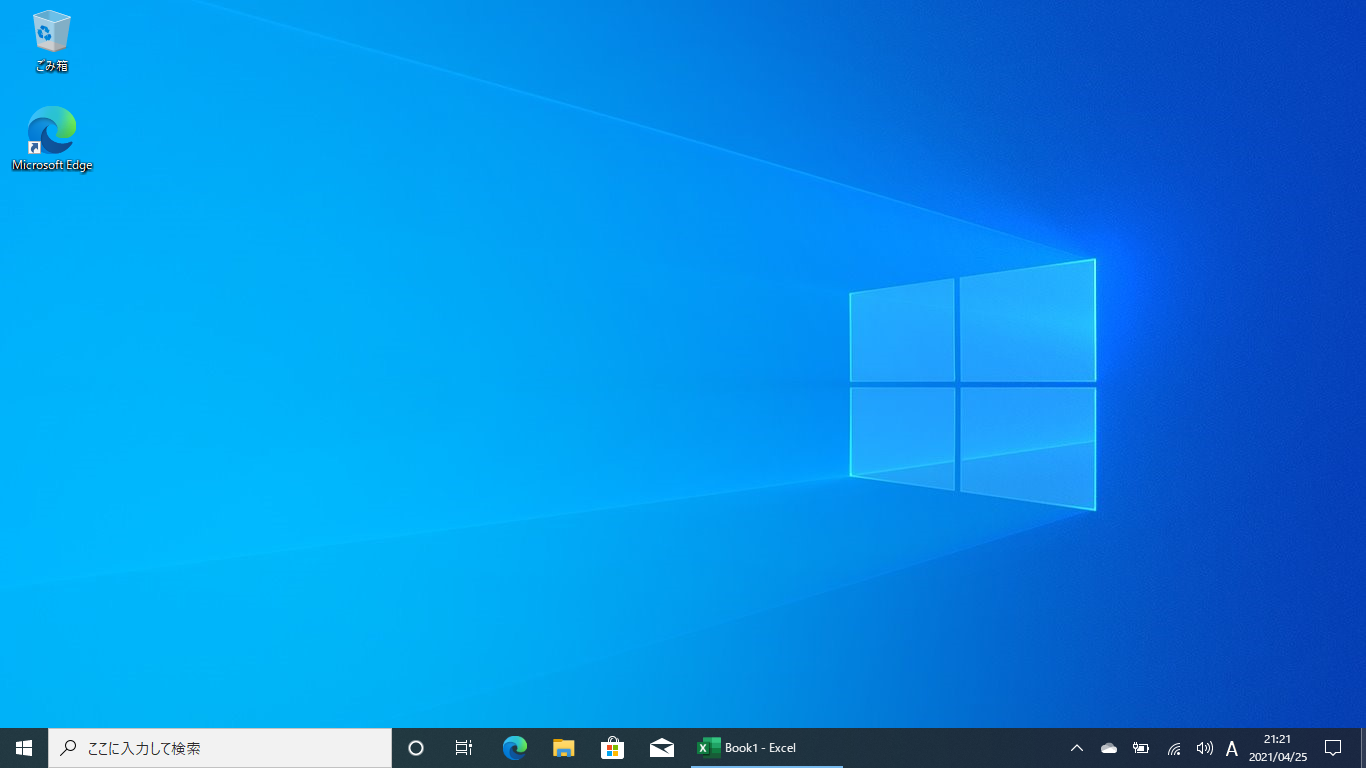
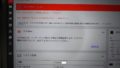

コメント